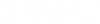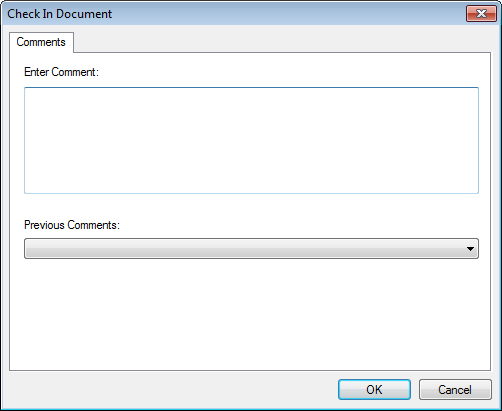Checking Out and Checking In Documents
You check out a document when you want to edit the document. When you are finished editing the document, you check in the document.
Checking out a document downloads a copy of the document to your working directory, and also locks the document so that no other user can check out or export the document until you check it in or free it.
Checking in a document commits your changes to the server, and unlocks the document so that it is available again for other users to check out or export.
You can check in a checked out document from the editing application as you are closing the document, or you can check it in later from ProjectWise Explorer. If your editing application is integrated with ProjectWise Explorer, you can commit your changes to the server (update server copy) from the editing application without closing or checking in the document. This lets other users who have the same document copied out as a reference periodically refresh their copy of the document (refresh local copy) and see your updates.
To check out a document, the document must have a Checked In status, and you must have Read, File Read, and File Write privileges for that document. When you check out a document, the document's icon changes to a check mark for you, and other users will see a lock icon.
Checking out documents without opening them
The selected documents are checked out. If any of the selected documents are master documents, the master document's references are automatically copied out.
Checking out and opening a document for editing in an application that is not the default application
- Select a checked in document.
- Select Document > Check Out.
- Select
Document > Open With.
The Open document with dialog opens.
The Program list contains the list of programs installed on this computer that are currently associated to open documents of this type. In this example, the selected DWG document is associated to the 'AutoCAD' application in ProjectWise, but the user would like to open the document in MicroStation instead.
- Select a program from the Program list, or click the Browse button to navigate to and select the appropriate executable file (.EXE) or program shortcut.
- Make sure Open document as read-only is turned off.
- Click OK.
The selected document is checked out and is opened in the selected application.
Checking out and opening a MicroStation document in a new session of MicroStation
Use this method if you already have a document open in integrated MicroStation and you would like to open another document in a new session of MicroStation.
- Open a DGN document from ProjectWise Explorer into integrated MicroStation.
- Go back to ProjectWise Explorer and select another DGN document.
- Press the <Shift> key and select Document > Open.
The selected document opens in a new session of MicroStation.
Checking out a document you already have copied out using Local Document Organizer
- Open Local Document Organizer (Tools > Local Document Organizer).
- Select
View > Copies.
All documents you currently have copied out are listed.
- Select a document in the list.
- Select Action > Check Out.
The status of the document changes to checked out, and is removed from the list of copied out documents. You can now see the document in Local Document Organizer by selecting View > Check Outs.
Checking in checked out documents
These steps assume that you have already checked out, edited, and closed some documents, but have not checked them in yet.
From the document list in ProjectWise Explorer:
- Select the documents to check in.
- Select Document > Check In.
- If check in comments are neither required nor optional, then the selected documents are checked in, and you are done.
- If check in comments are optional or required, the Check In Document(s) dialog opens. Enter change comments (or select from the list of previously entered comments) and click OK.
From Local Document Organizer:
- Open Local Document Organizer (Tools > Local Document Organizer).
- Select
View > Check Outs.
All documents you currently have checked out are listed.
- Select one or more documents in the list.
- Select
Action > Check In to check in the selected
documents and delete the local copies from your working directory.
or
Select Action > Check In Leave Copy if you want to check in the selected documents but keep the local copies in your working directory.
Committing your changes to the server without checking in the document (update server copy)
Use Update Server Copy when you want to commit your changes to the server without checking in the document. The server copies of the selected documents will be replaced by your edited local copies, and the documents will remain checked out to you.
From the document list in ProjectWise Explorer:
- Select one or more checked out documents.
- Select
Document > Update Server Copy.
or
Select Document > Check In and when the Check In dialog opens, click Update Server Copy.
From Local Document Organizer: